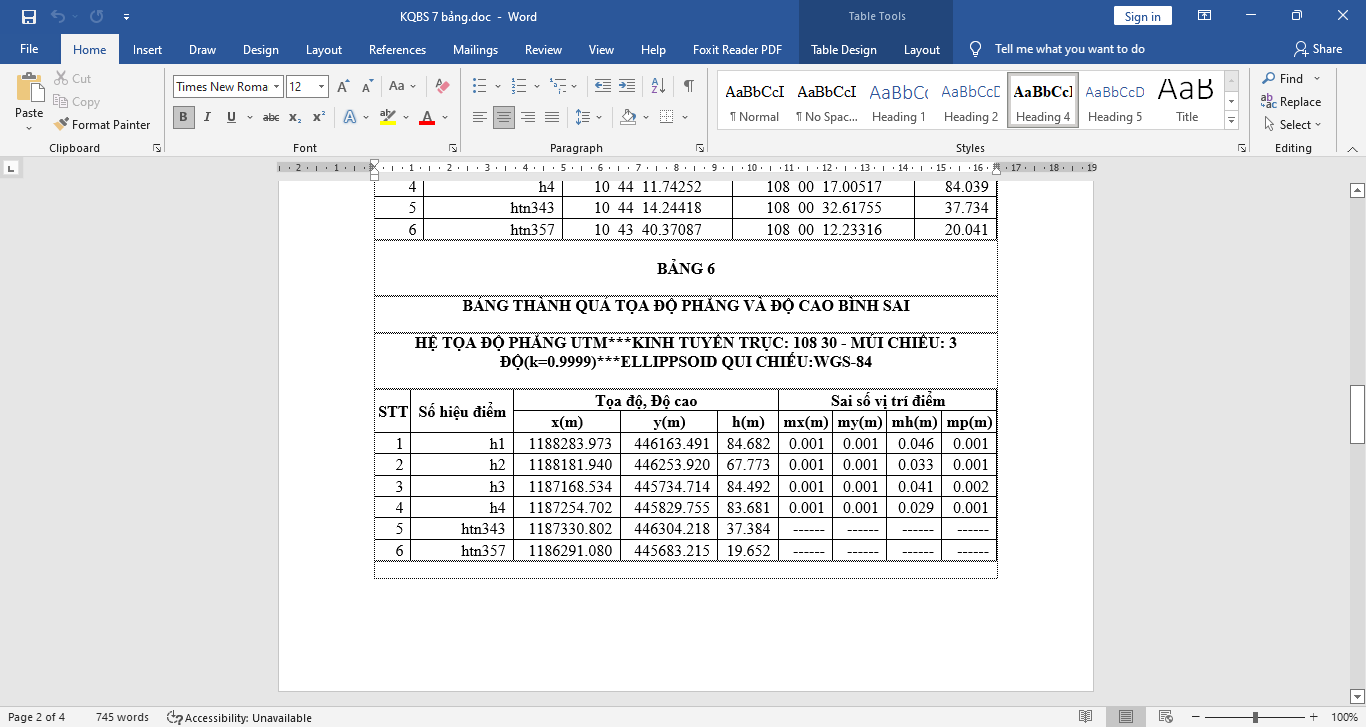Sau khi thực hiện đo tĩnh máy GPS RTK Hitarget, chúng ta cần phải xử lý số liệu ( bình sai) bằng phần mềm HGO . Bài viết dưới đây, Hi-Target Việt Nam giới thiệu cho bạn cách xử lý số liệu đo tĩnh máy RTK Hitarget bằng phần mềm HGO.
> Bạn xem Hướng dẫn thiết lập đo tĩnh trên máy GNSS RTK Hi-target tại đây: https://hi-target.vn/huong-dan-thiet-lap-do-tinh-cho-may-rtk-hi-target/
1. Giới thiệu về phần mềm HGO
HGO (Hi-Target Geomatics Office) là phần mềm xử lý số liệu đo tĩnh do hãng Hi-Target cung cấp.
2. Quy trình xử lý số liệu đo tĩnh bằng phần mềm HGO
Bước 1: Khởi động phần mềm HGO và cài đặt công việc, hệ toạ độ
- Sau khi khởi động phần mềm HGO ta vào File chọn New Project, xuất hiện bảng hội thoại nhập tên công việc tại ô Project và đường dẫn lưu trữ tại dòng Explore(E), sau đó chọn OK để xác nhận ( Hình ảnh minh hoạ)
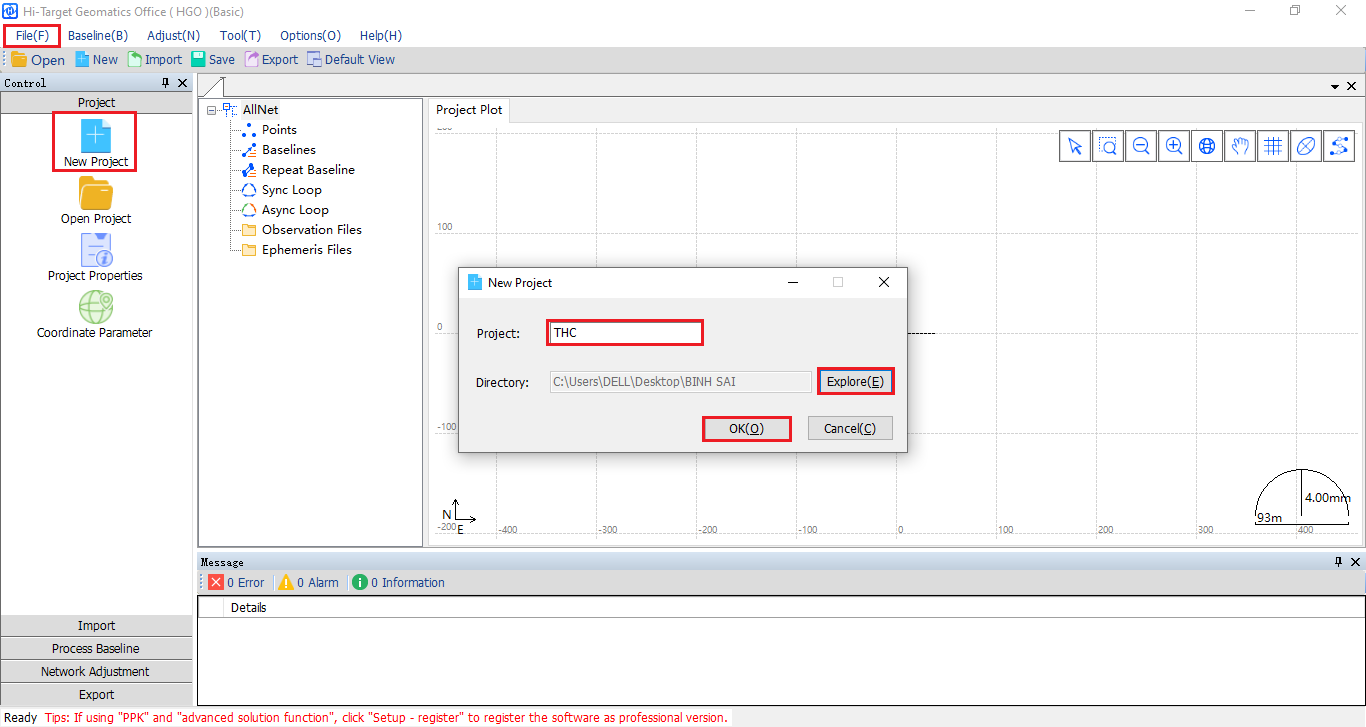
- Xuất hiện bảng hội thoại Project Properties, tại Tab Information dòng Project nhập tên công vệc, tại mục Time Zone nhập múi giờ sau đó chọn OK ( Hình ảnh minh hoạ)
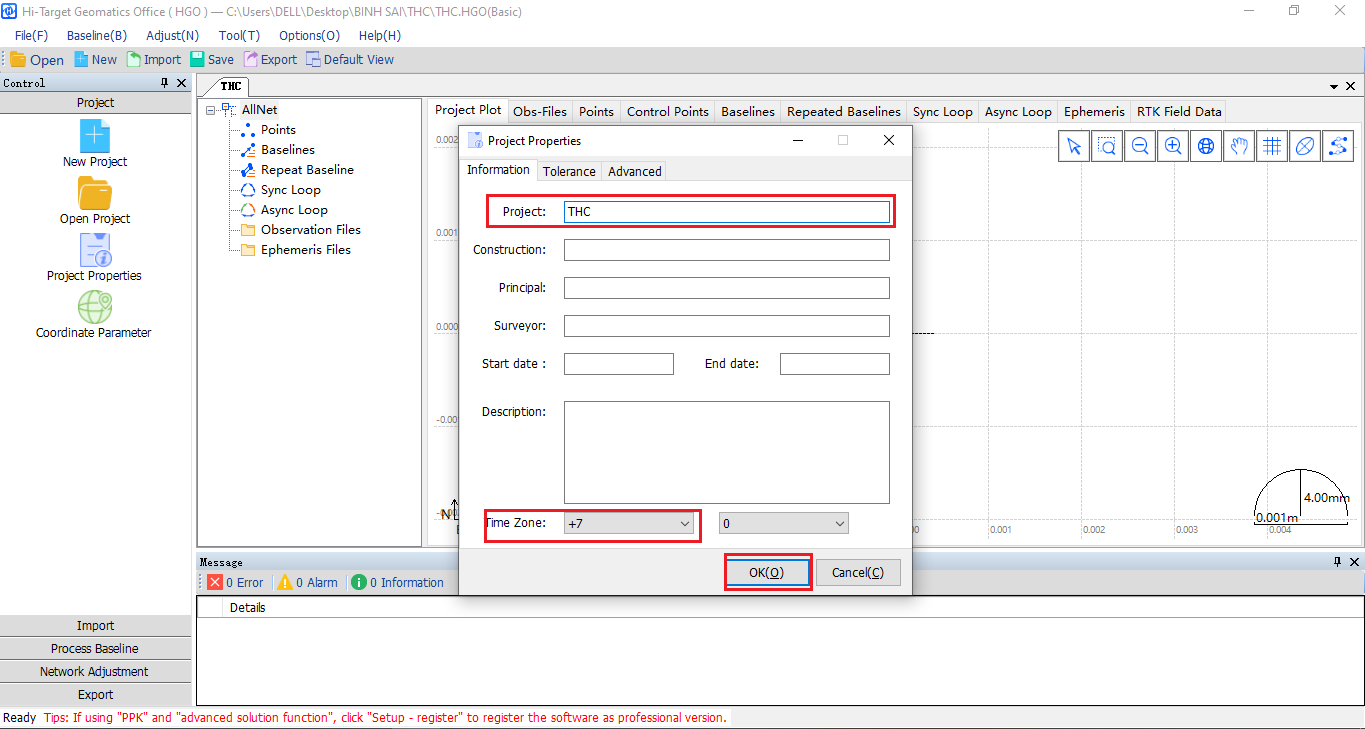
- Sau khi cài đặt xong Tab Project Properties, xuất hiện hội thoại Coordinate để cài đặt hệ toạ độ VN-2000. Tại mục Ellipsoid đặt thông số như hình dưới. (Hình ảnh minh hoạ)
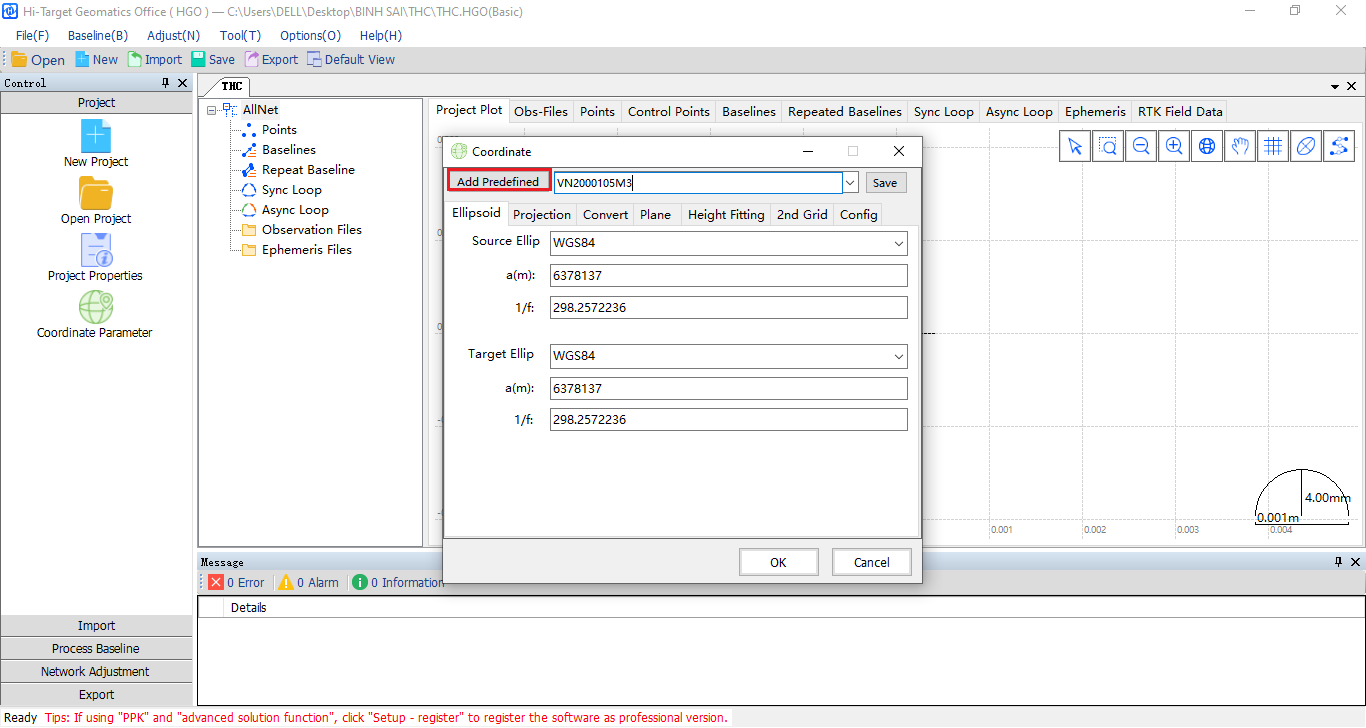
Tại Tab Projection tiến hành cài đặt như sau: tại dòng Method chọn Transverse Mercator, nhập thông số kinh tuyến trục tại dòng Central Meridian, tại dòng False East nhập 500000, tại dòng K0 nhập 0.9999 sau đó chọn OK để xác nhận (Hình ảnh minh hoạ
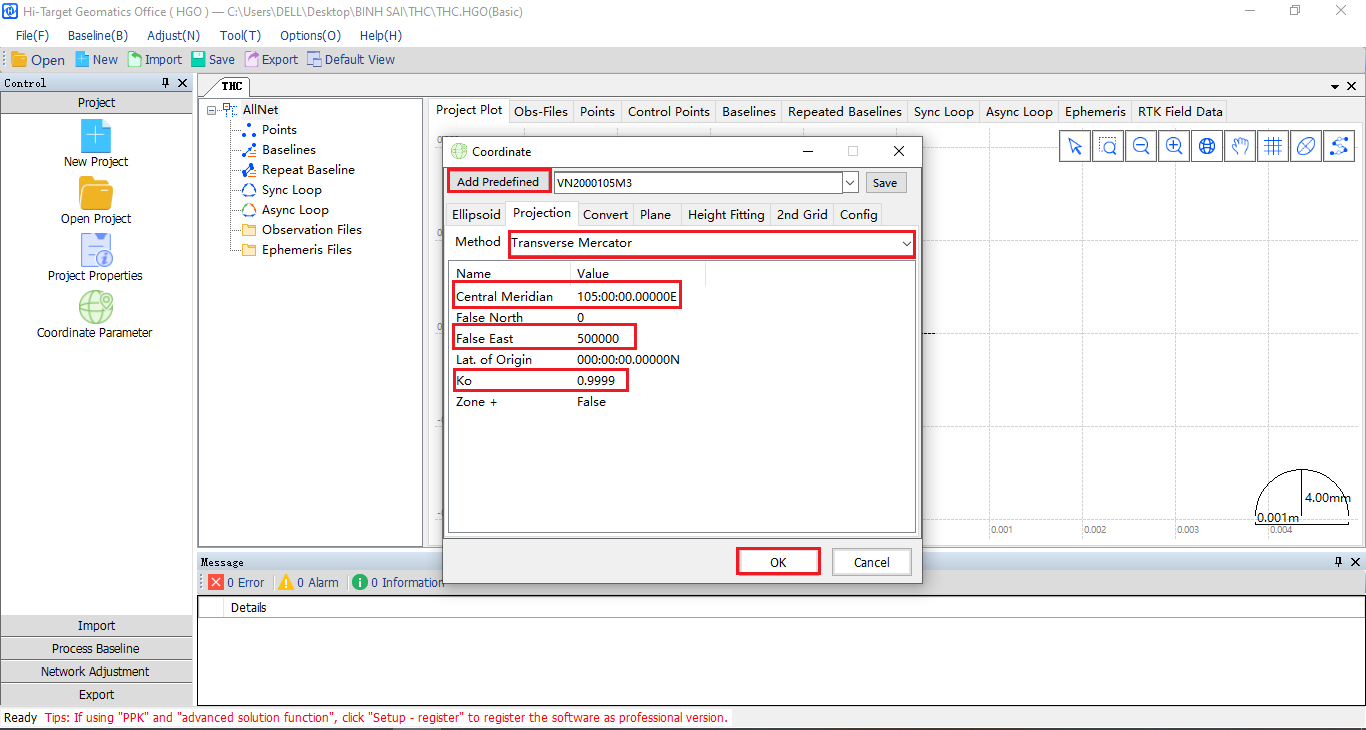
- Tại Tab Convert cài đặt như sau, tại dòng Model chọn Bursa-Wolf, nhập các tham số tính chuyển VN-2000 vào bảng ( Hình ảnh minh hoạ). Qua trình cài đặt công việc và hệ toạ độ đã xong.
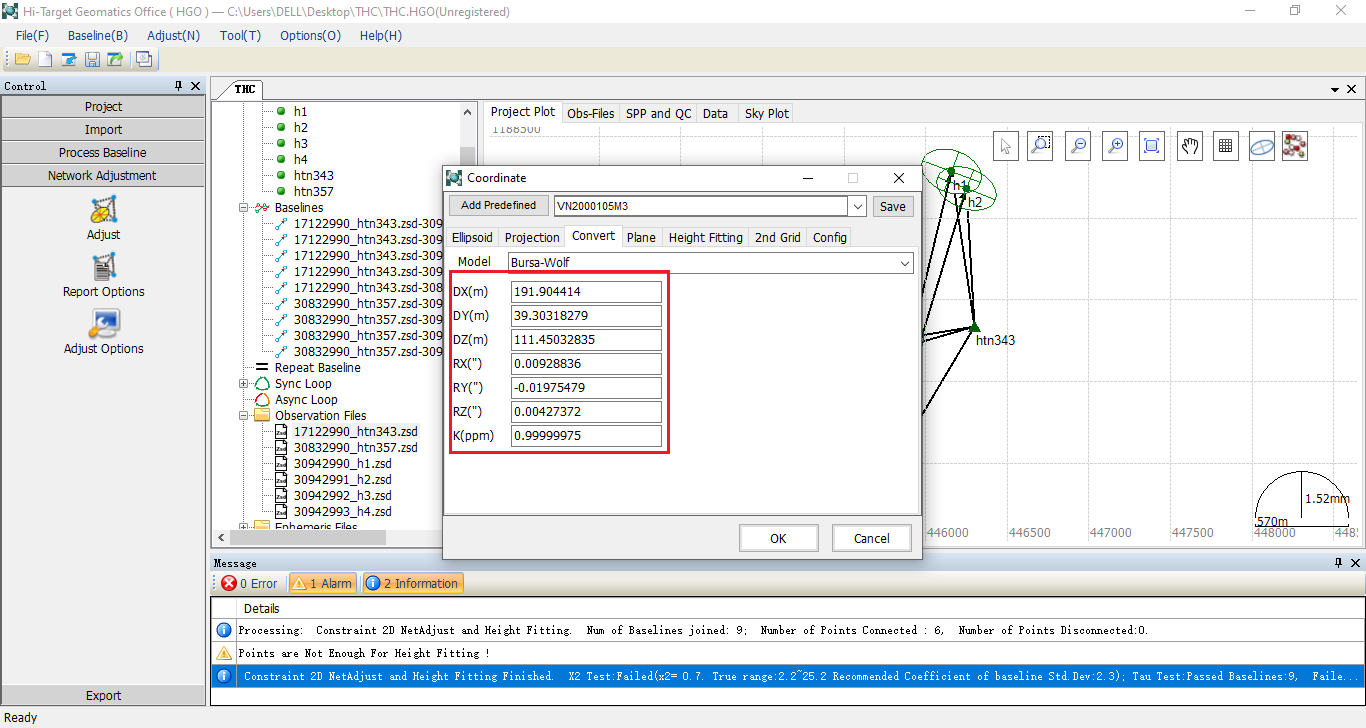
Bước 2: Nhập số liệu đo tĩnh vào phần mềm HGO
- Tại giao diện chính của phần mềm, chọn Import, tiếp tục chọn Import Files, xuất hiện bảng hội thoại chọn Select File(S) để chọn file hoặc Select Foder(E) để chọn cả thư mục có dữ liệu. (Hình ảnh minh hoạ)
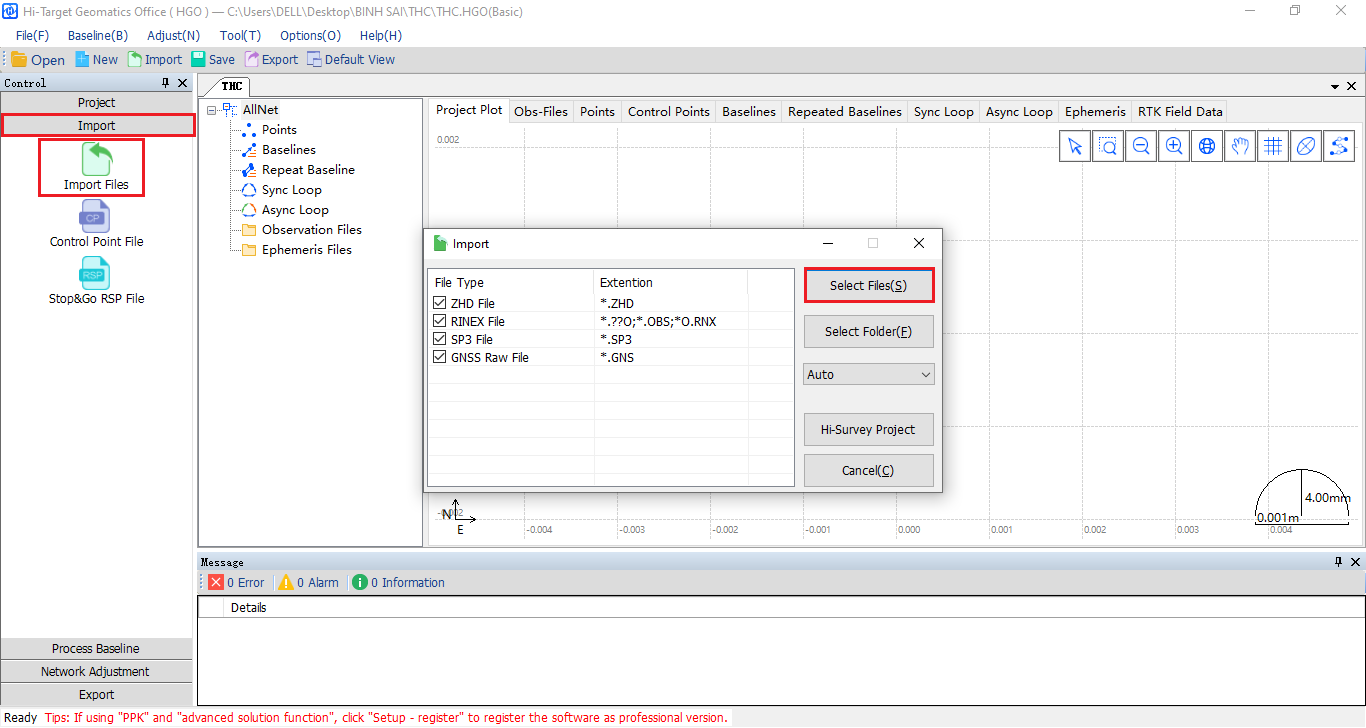
- Sau đó tìm đường dẫn tới thư mục lưu trữ tệp dữ liệu đo tĩnh chọn File và ấn Open để xác nhận. (Hình ảnh minh hoạ)
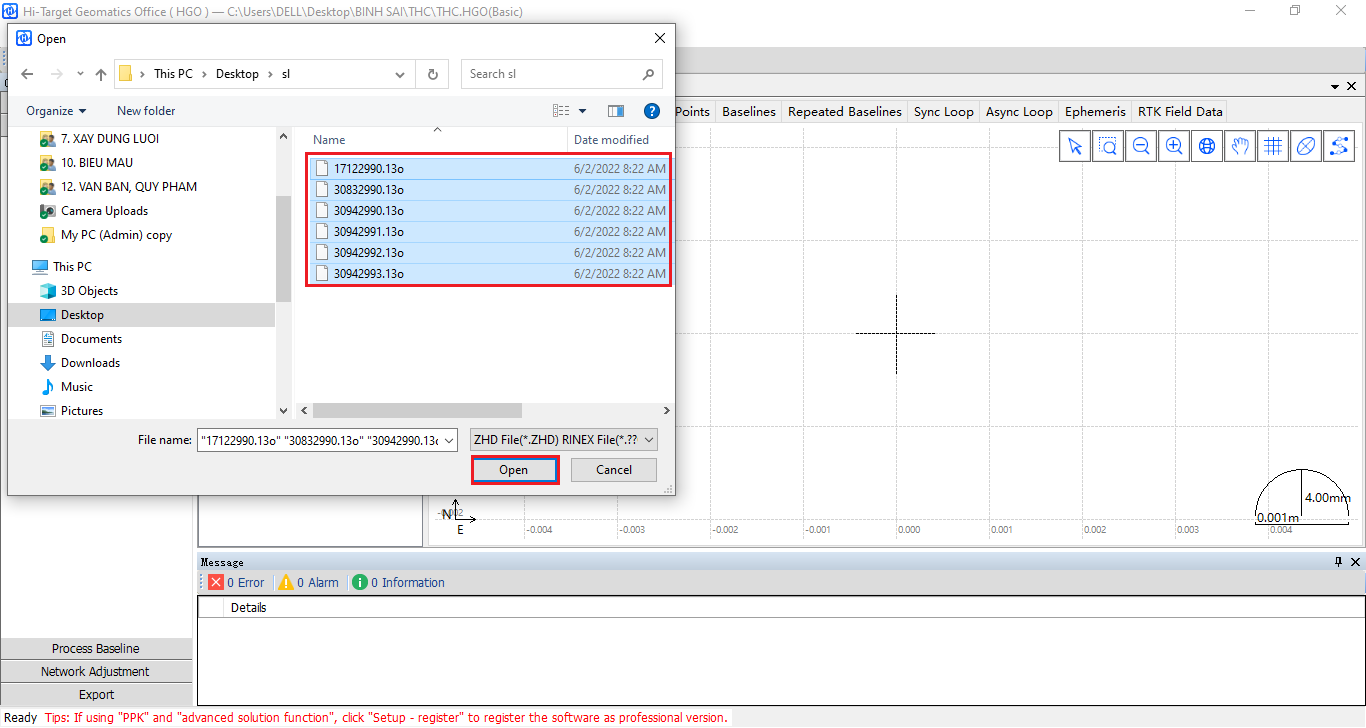
- Sau khi bấm OK phần mềm sẽ nhập số liệu đo tĩnh, sau khi dữ liệu nhập thành công sẽ xuất hiện sơ đồ vị trí điểm trên màn hình. (Hình ảnh minh hoạ)
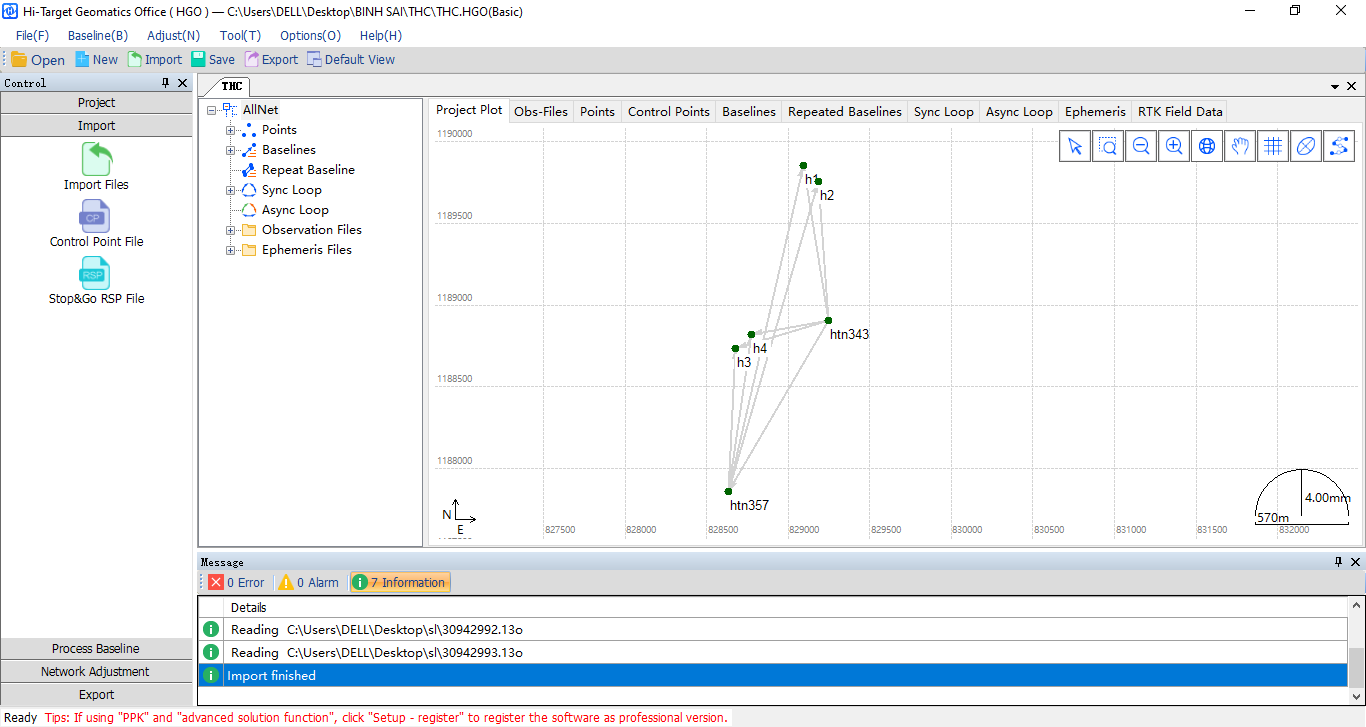
- Để cài đặt tên mốc, chiều cao Ăngten tiến hành như sau, chọn mục Observation File, xuất hiện thông tin máy đo, tích đúp chuột vào tên máy cần sửa xuất hiện hộp hội thoại. Tại Tab Basic tiến hành đặt tên mốc tại ô Point Name sau chọn Apply(A). (Hình ảnh minh hoạ)
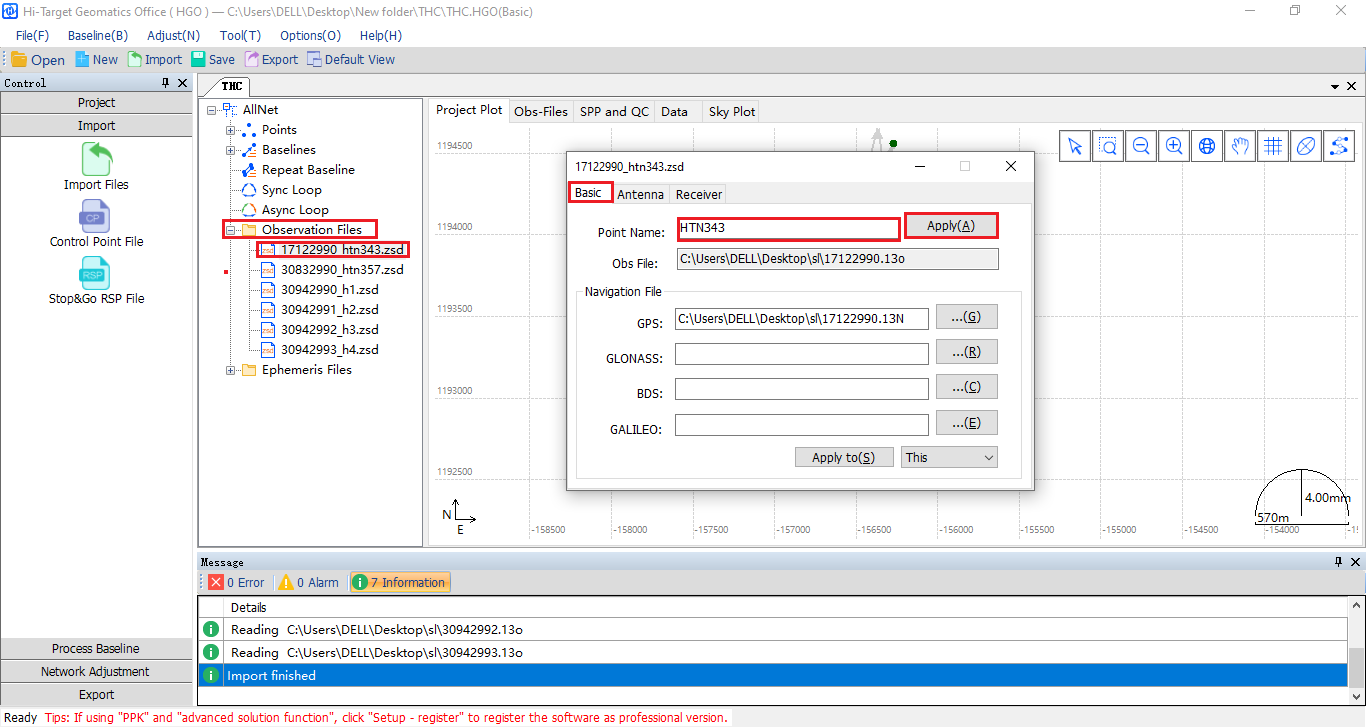
- Chuyển qua Tab Antena, cài loại Ăng ten tại mục Ant Type, chiều cao ăng ten tại mục Antena Height(m), chỉnh sửa kiểu đo chiều cao tại mục Measure to. (Hình ảnh minh hoạ)
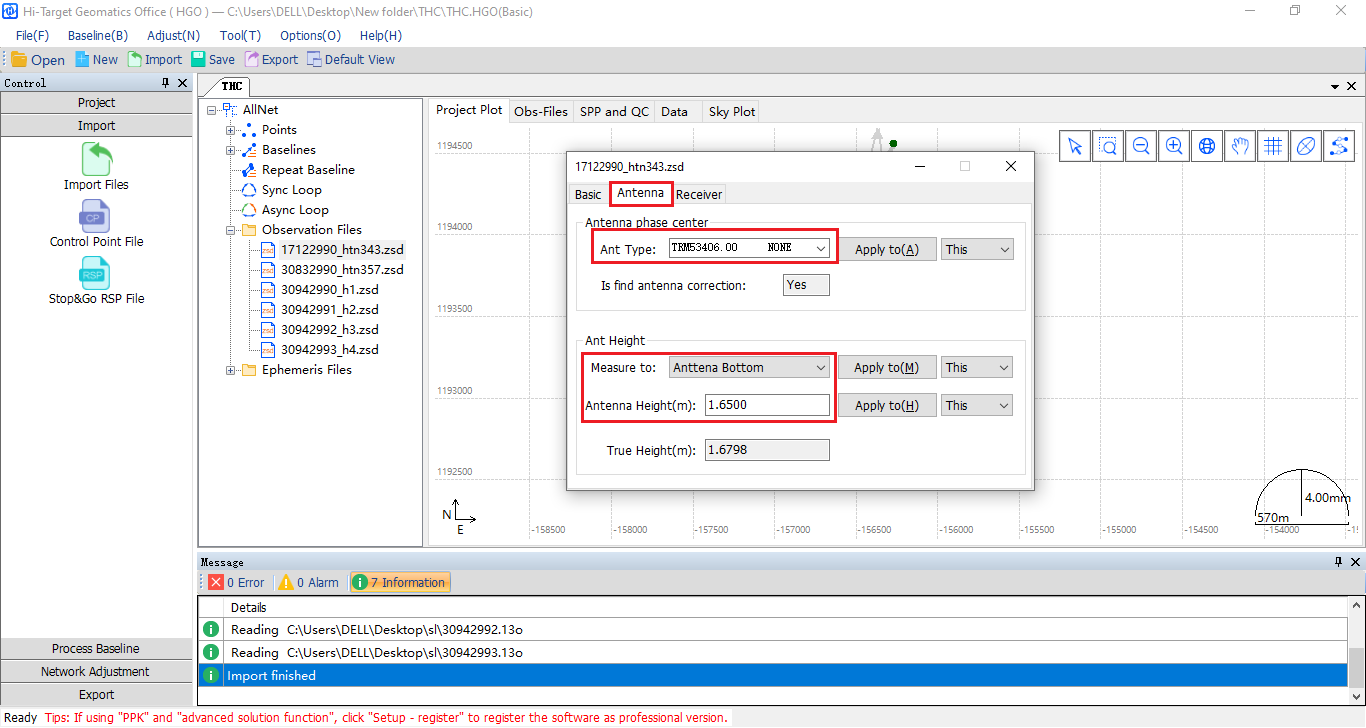
Bước 3: Xử lý cạnh
- Để tiến hành xử lý cạnh ta chọn Process Baseline, tiếp theo chọn Baselines để hiện bảng thông số cạnh, sau đó chọn Process All để tiến hành xử lý tất cả các cạnh. (Hình ảnh minh hoạ)
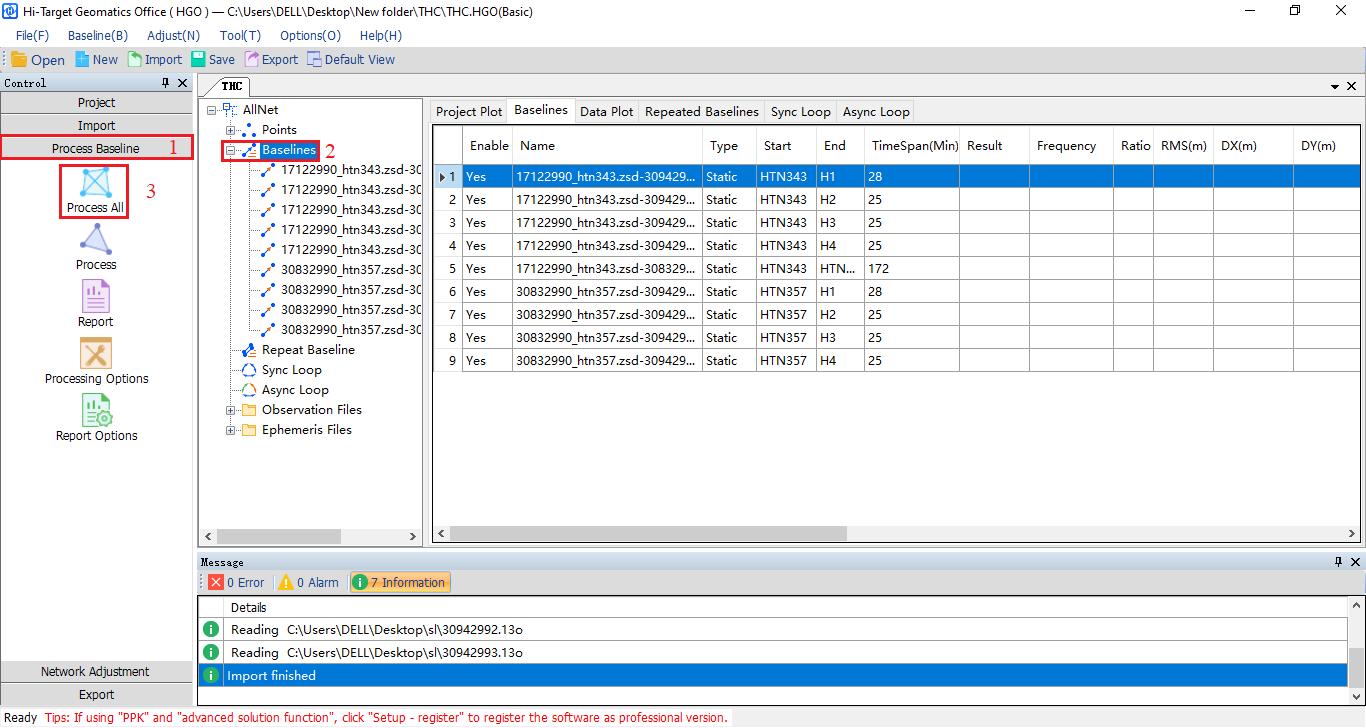
- Sau khi chạy cạnh xong phần mềm sẽ hiển thị thông tin các cạnh đã xử lý, ta cần chú ý thông tin ở các cột Frequency nếu lời giải là Fixed kết quả đạt cạnh đạt yêu cầu, nếu lời giải là Fload ta cần xử lý cắt gọt lại tín hiệu. Chỉ số Ratio và RMS sẽ được tính tuỳ theo hạng mục và cấp lưới cần xây dựng.
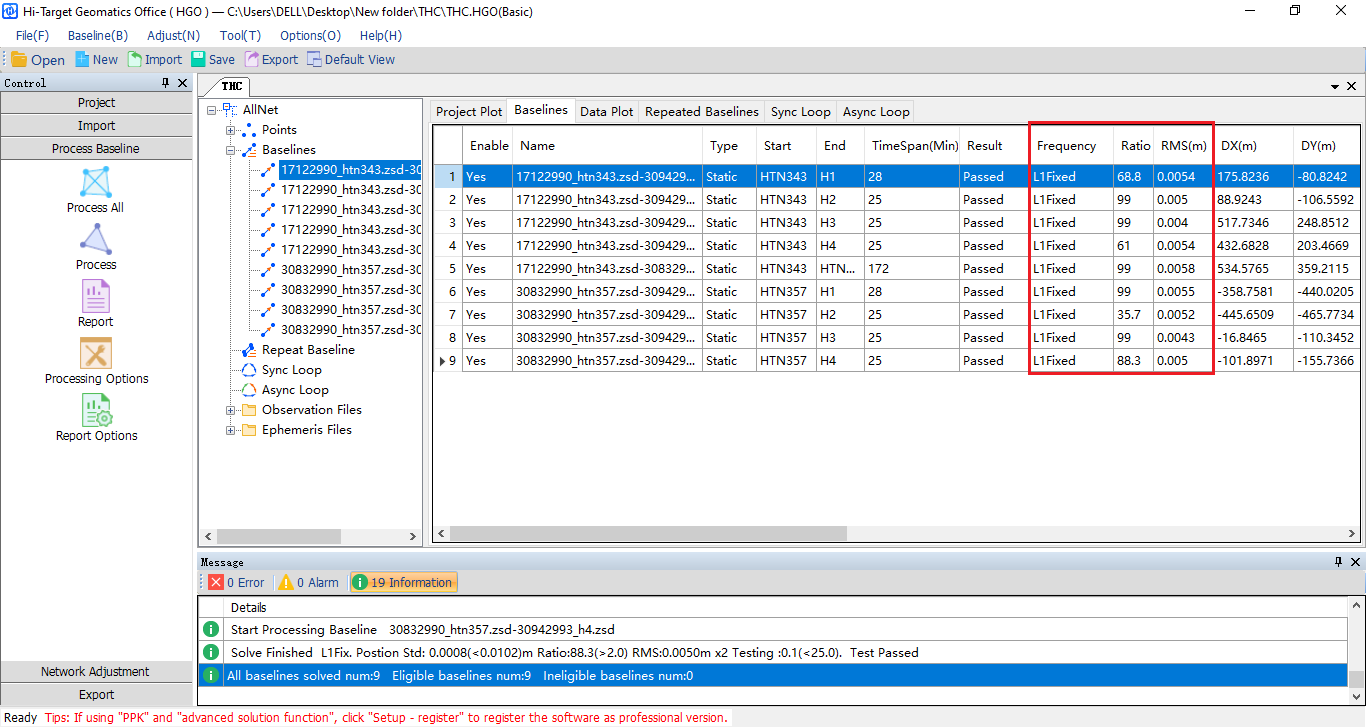
- Nếu tín hiệu là Fload, tiến hành cắt gọt tín hiệu vệ tinh để đạt lời giải Fixed. Để xem tín hiệu vệ tinh và cắt gọt tín hiệu chọn Tab Data Plot , sau khi cắt tín hiệu xong chọn Process để xử lý mình cạnh vừa cắt tín hiệu.
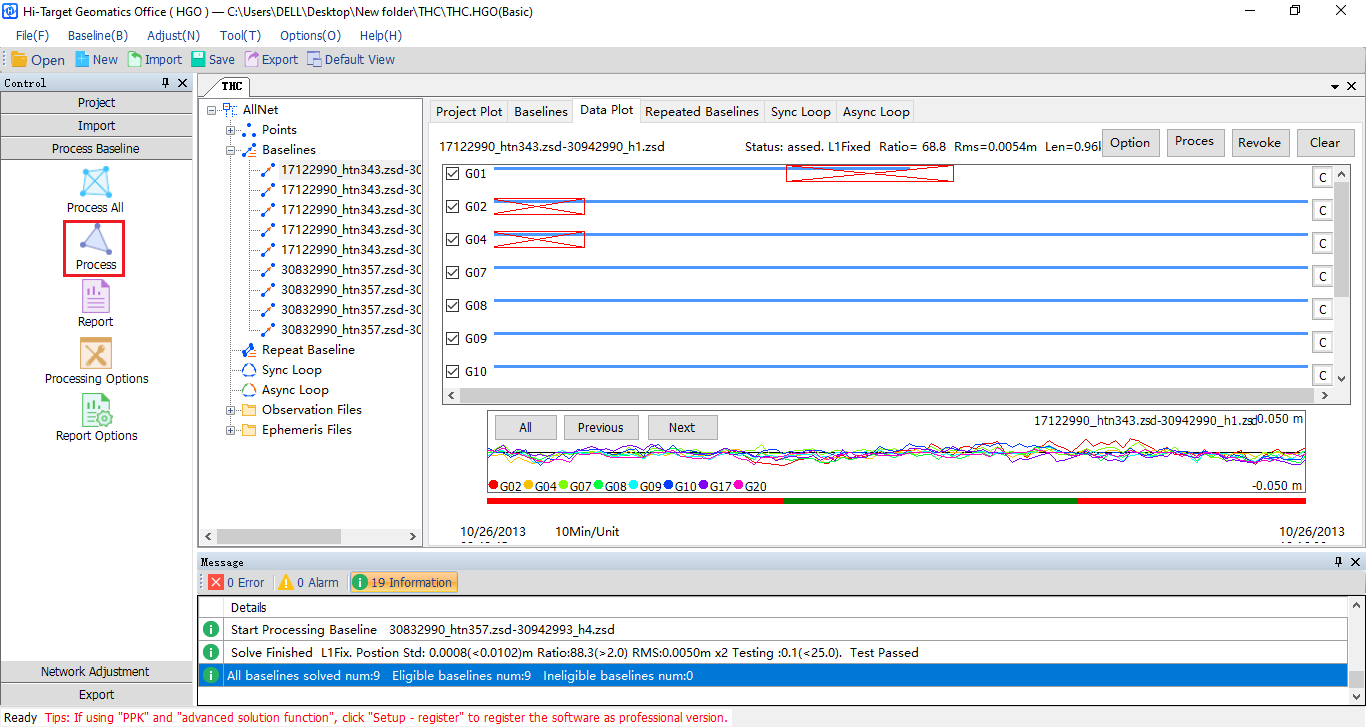
- Để chỉnh góc ngưỡng và khoảng thời gian đo, chọn Processing Options xuất hiện bảng hội thoại, tiến hành chỉnh các thông số góc ngưỡng ở mục Elevation Mask, khoảng thời gian ở mục Interval, sau đó chọn Apply và chạy lại Process. (Hình ảnh minh hoạ)
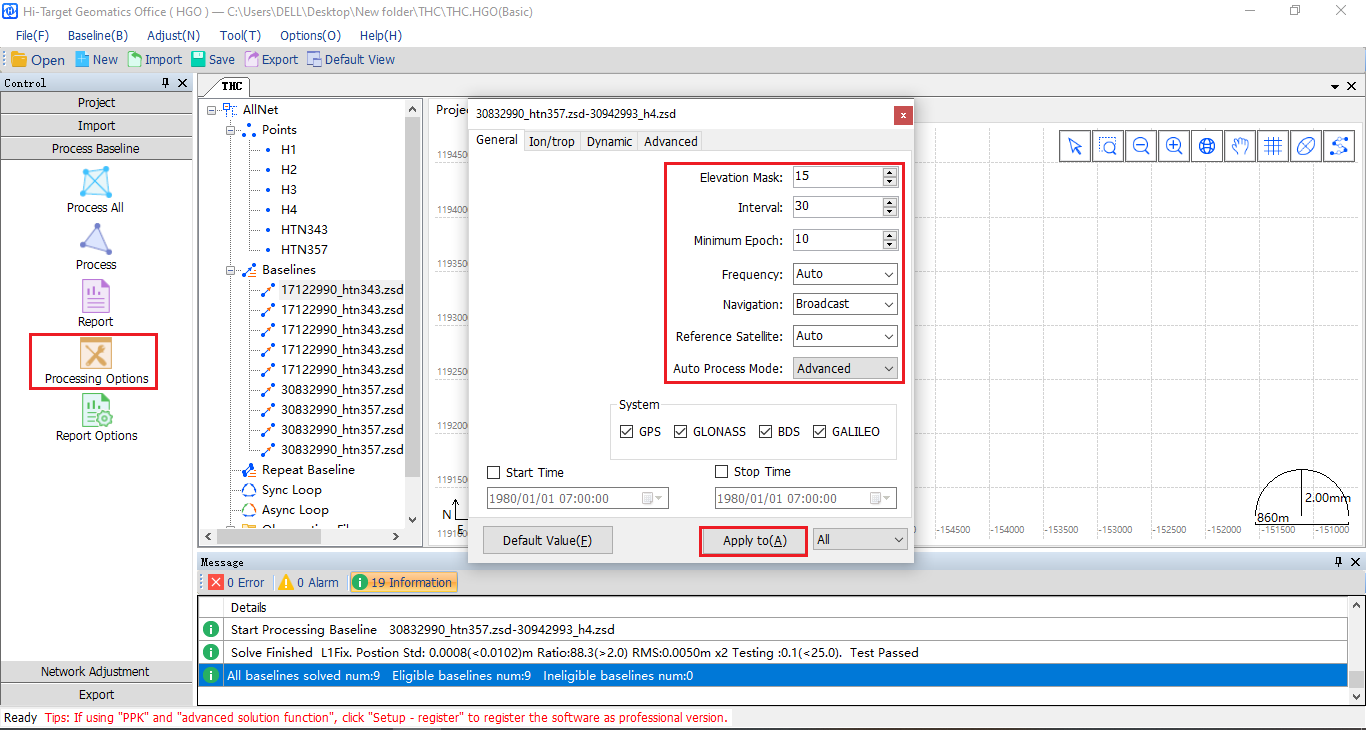
Bước 4: Cài đặt điểm khống chế cho lưới
- Sau khi xử lý cạnh thành công, tiến hành nhập cài đặt điểm gốc khống chế, chọn Point, tích chuột phải vào điểm gốc khống chế, chọn Set as Control Point(S). (Hình ảnh minh hoạ)
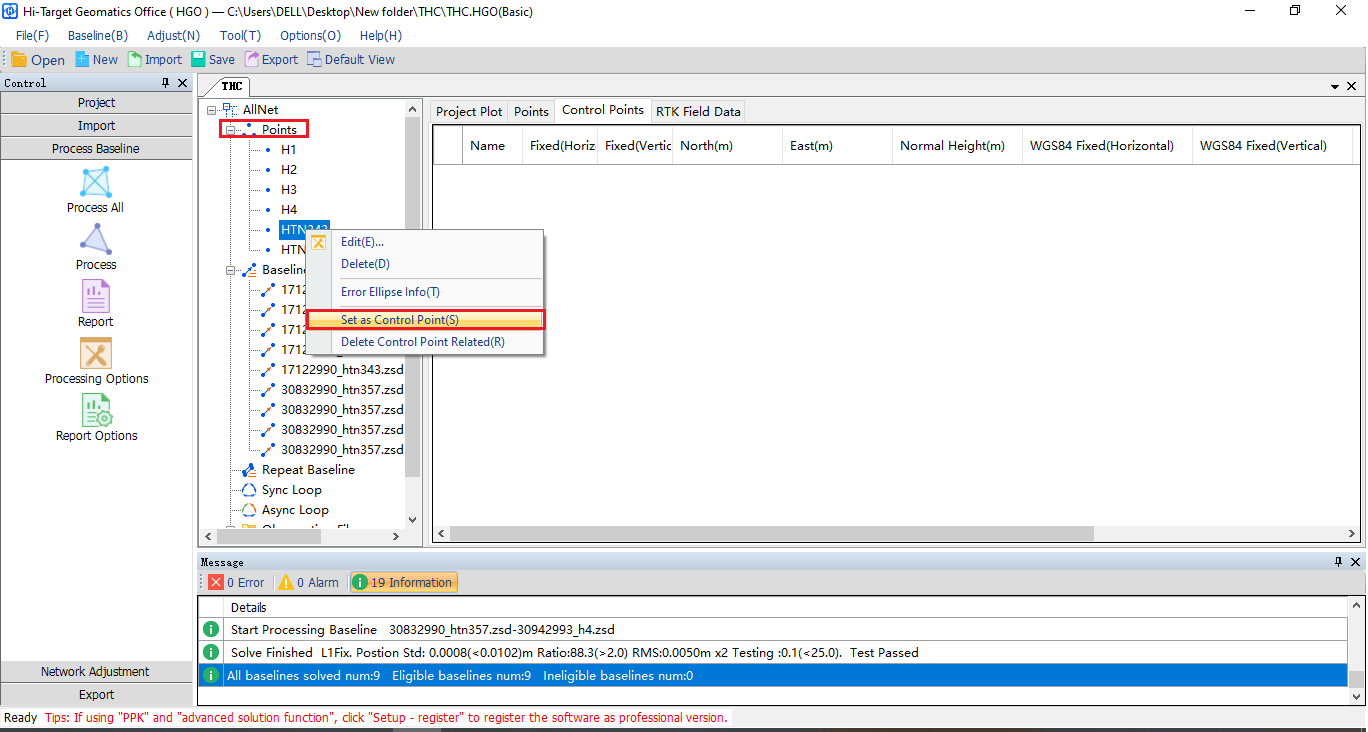
- Sau khi Set as Control Point xong, bấm đúp chuột vào điểm gốc khống chế, xuất hiện hộp hội thoại. Tích chọn State, sau đó lần lượt nhập toạ độ mốc khống chế vào các dòng North(N), East(E), Normal Height, sau đó chọn Apply để lưu lại. Tiếp tục cài đặt tiếp điểm mốc còn lại. (Hình ảnh minh hoạ)
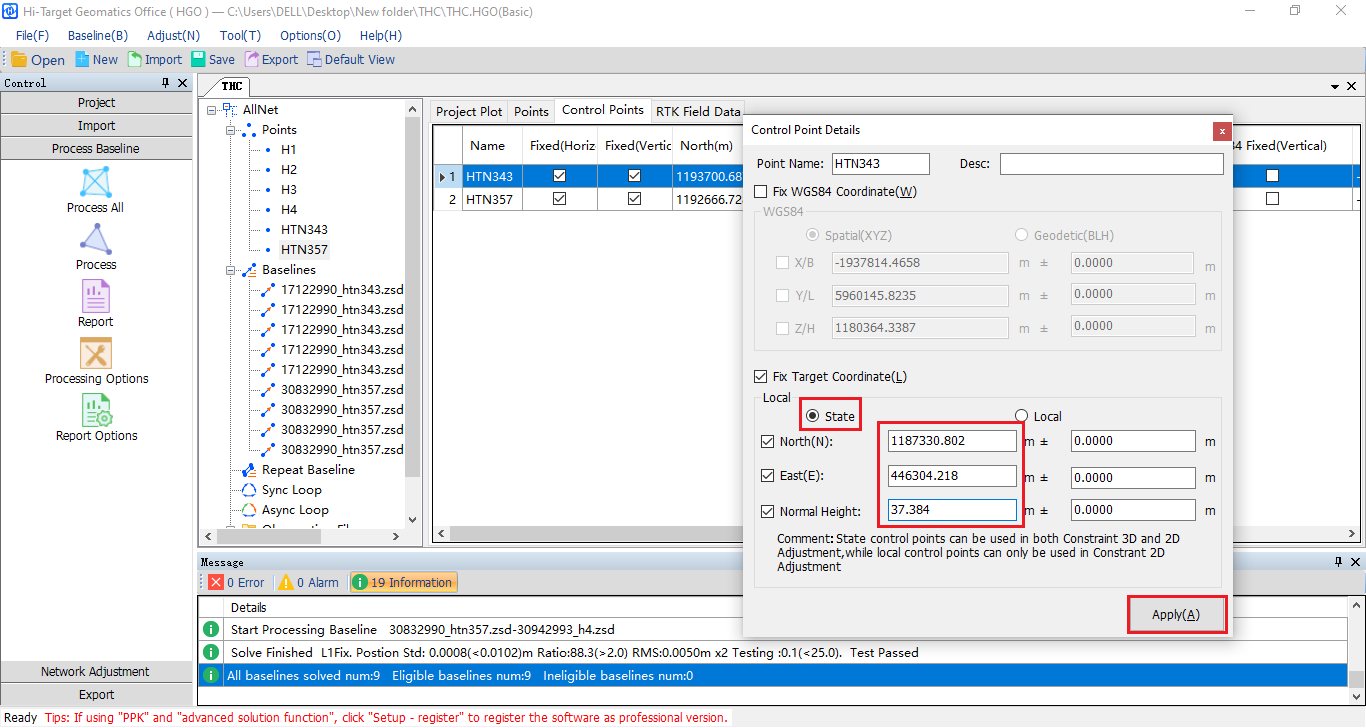
Bước 5: Điều chỉnh hệ thống lưới và xuất số liệu sau xử lý.
- Chọn Network Adjustment, sau đó chọn Adjustment, xuất hiện hộp thoại chọn 2D Based and Height Fitting(T). Sau đó chọn Auto Adjust(A)
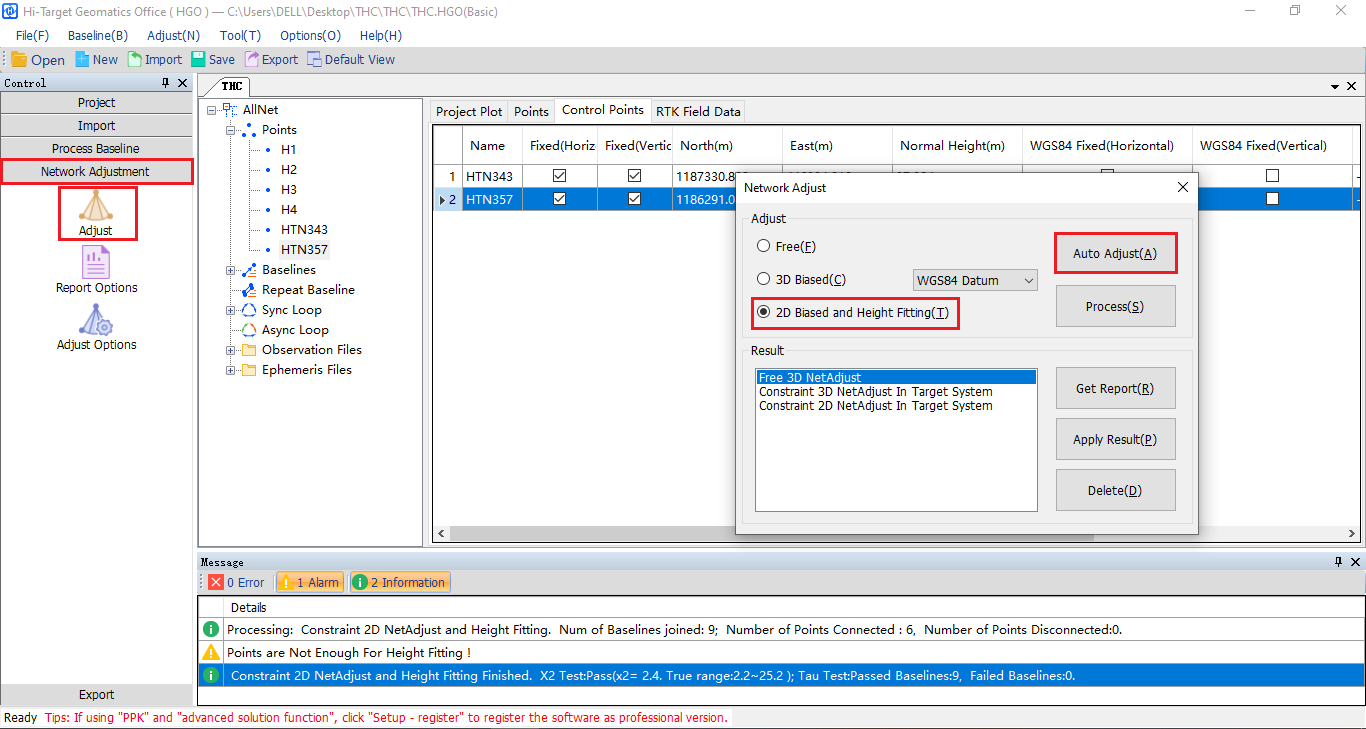
- Để xem thông số, toạ độ, sai số cạnh… tại hộp thoại Network Adjust chọn Get Report(R). (Hình ảnh minh hoạ)
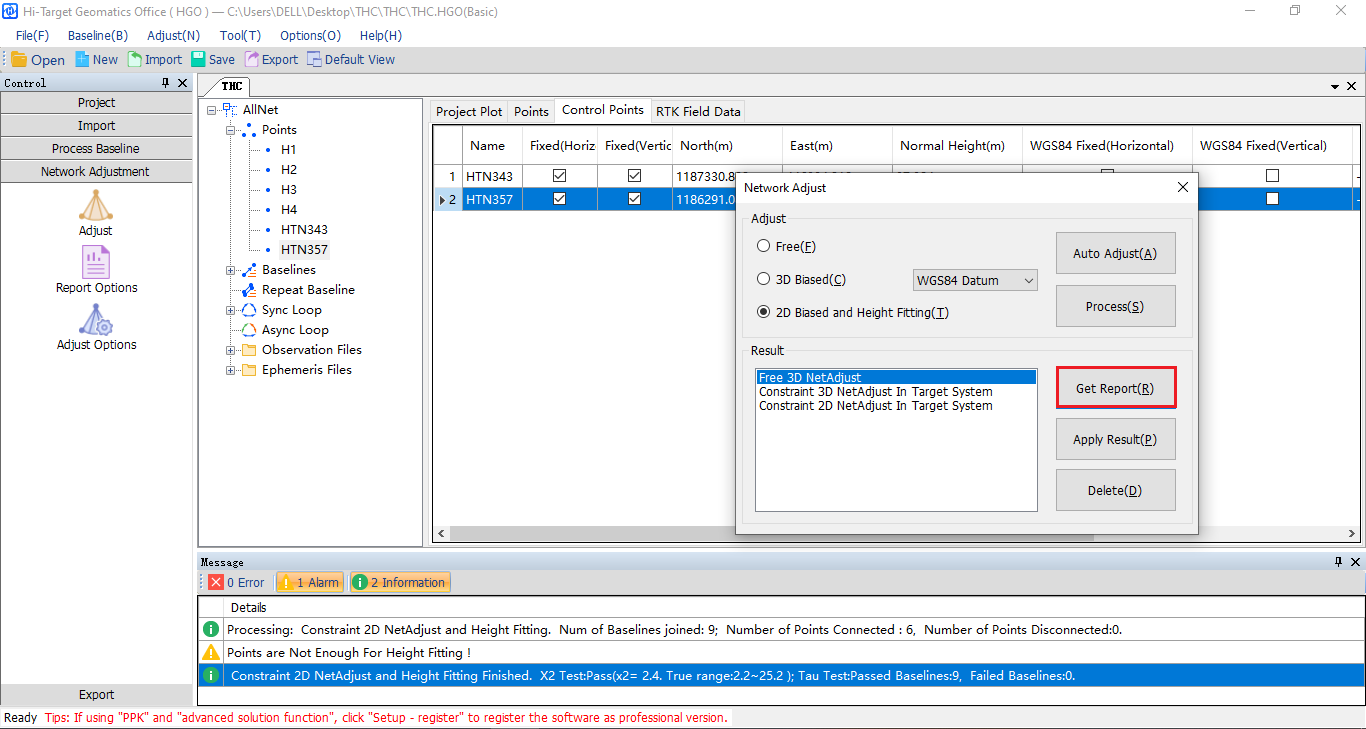
- Sau khi chọn Get Report(R), xuất hiện tệp thông số (Hình ảnh minh hoạ), ở đây ta cần Report mục Free 3D NetAdjust và mục Cosntrant 2D NetAdiust In Target System.
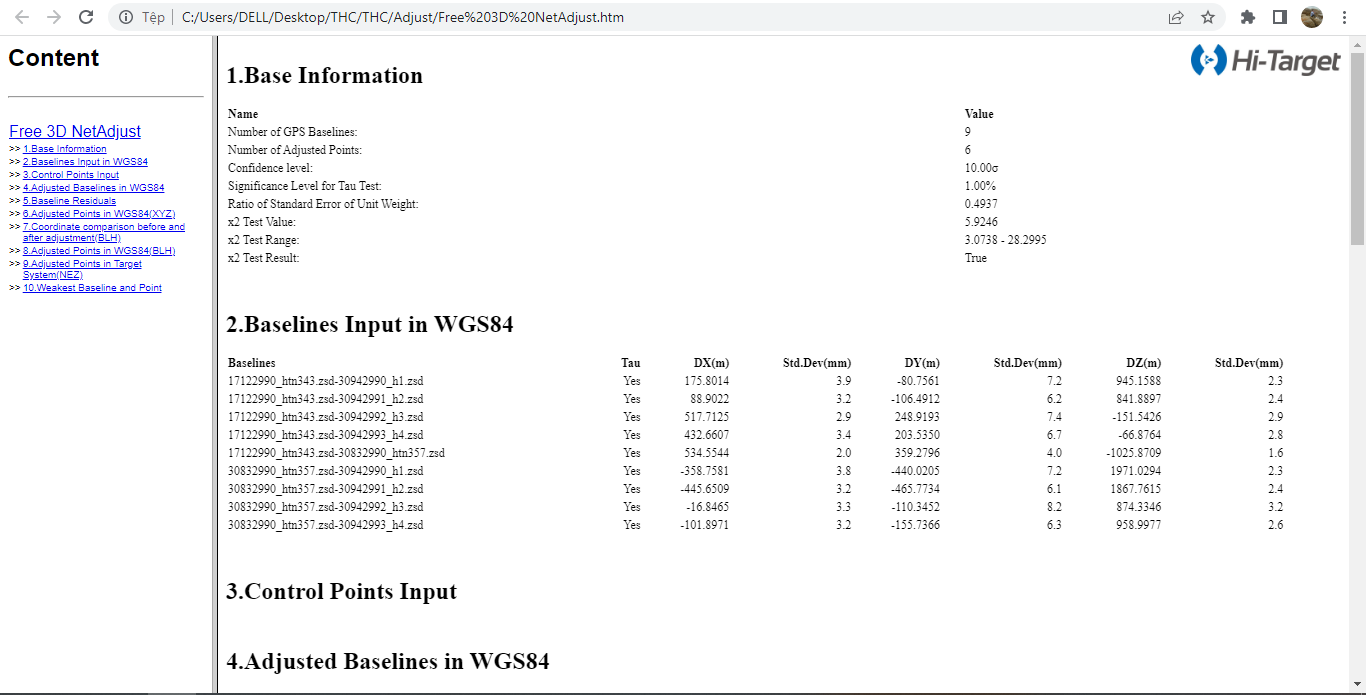
Bước 6: Biên tập 7 bảng bằng phần mềm
- Khởi động phần mềm Report GPS, chọn Biên Tập Báo Cáo HGO, tiếp tục chọn Biên tập toàn bộ (Hình ảnh minh hoạ)
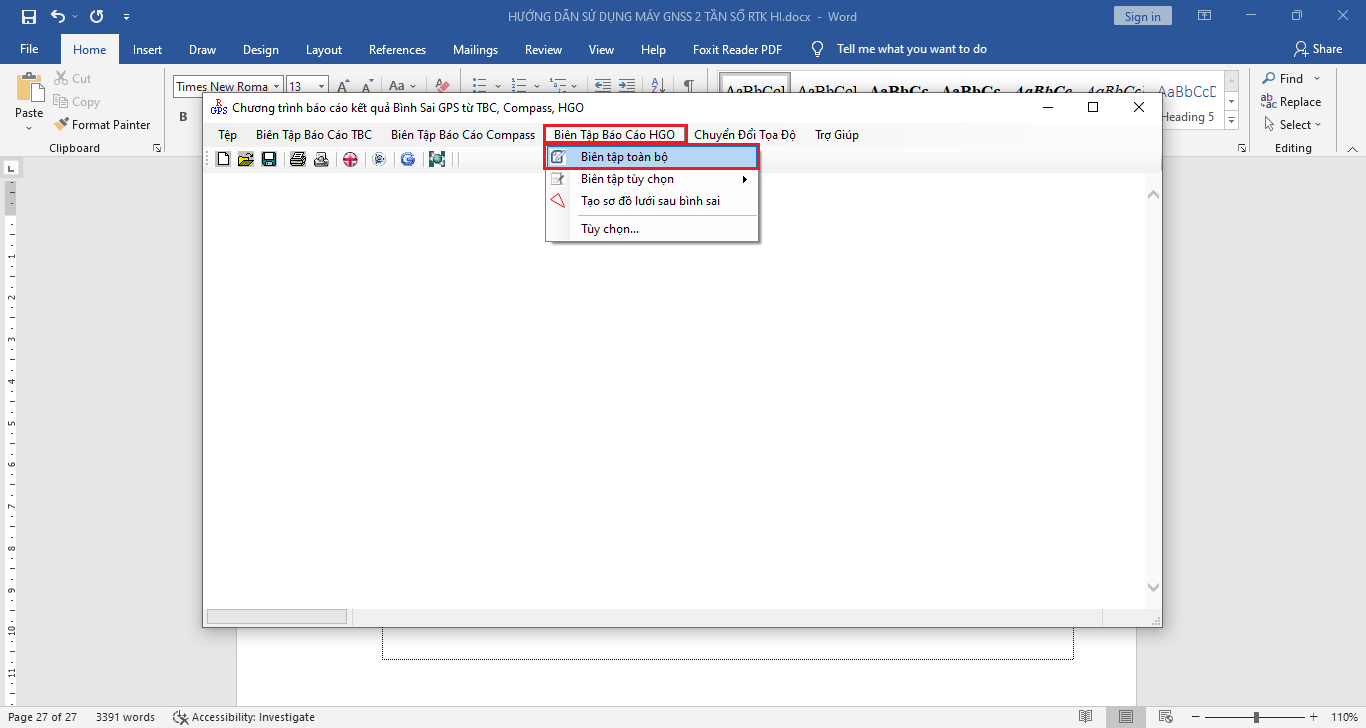
- Chọn đường dẫn tới file chứa số liệu đã Report sau đó bấm OK (Hình ảnh minh hoạ)
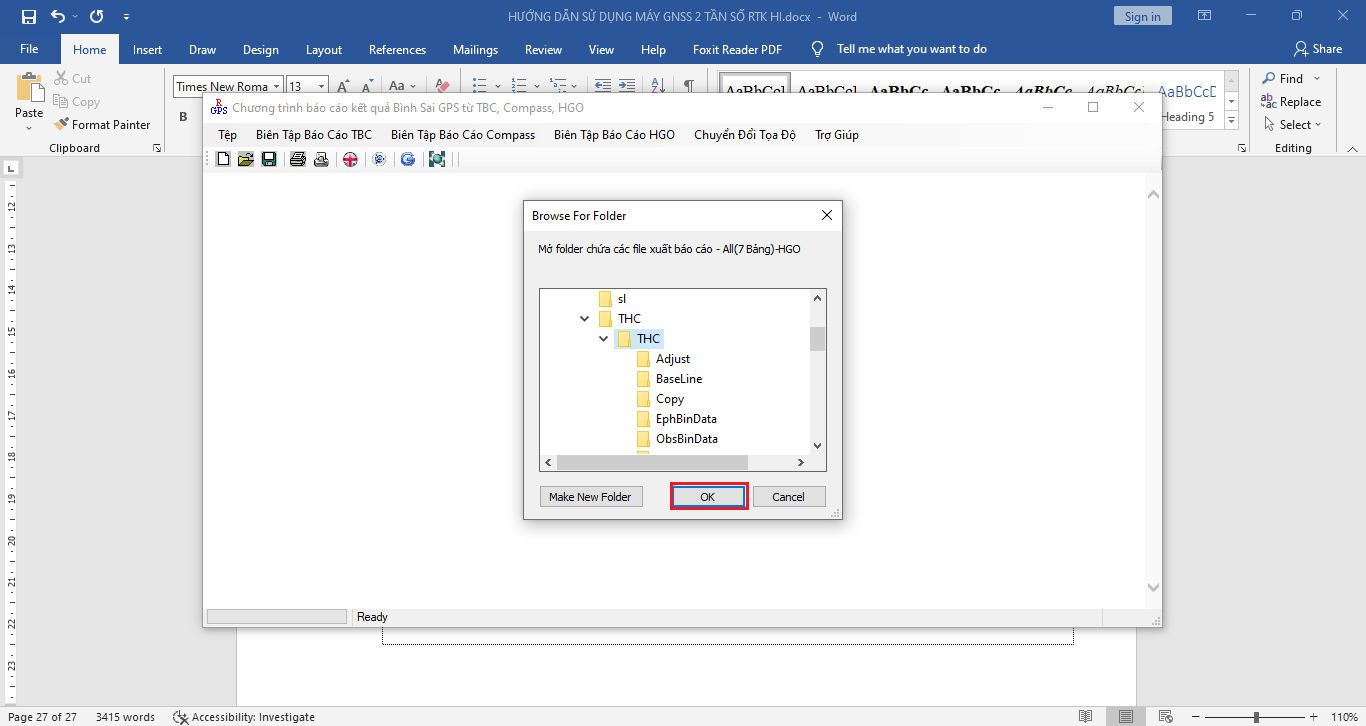
- Kết quả 7 bảng được biên tập ra như hình sau (Hình ảnh minh hoạ)
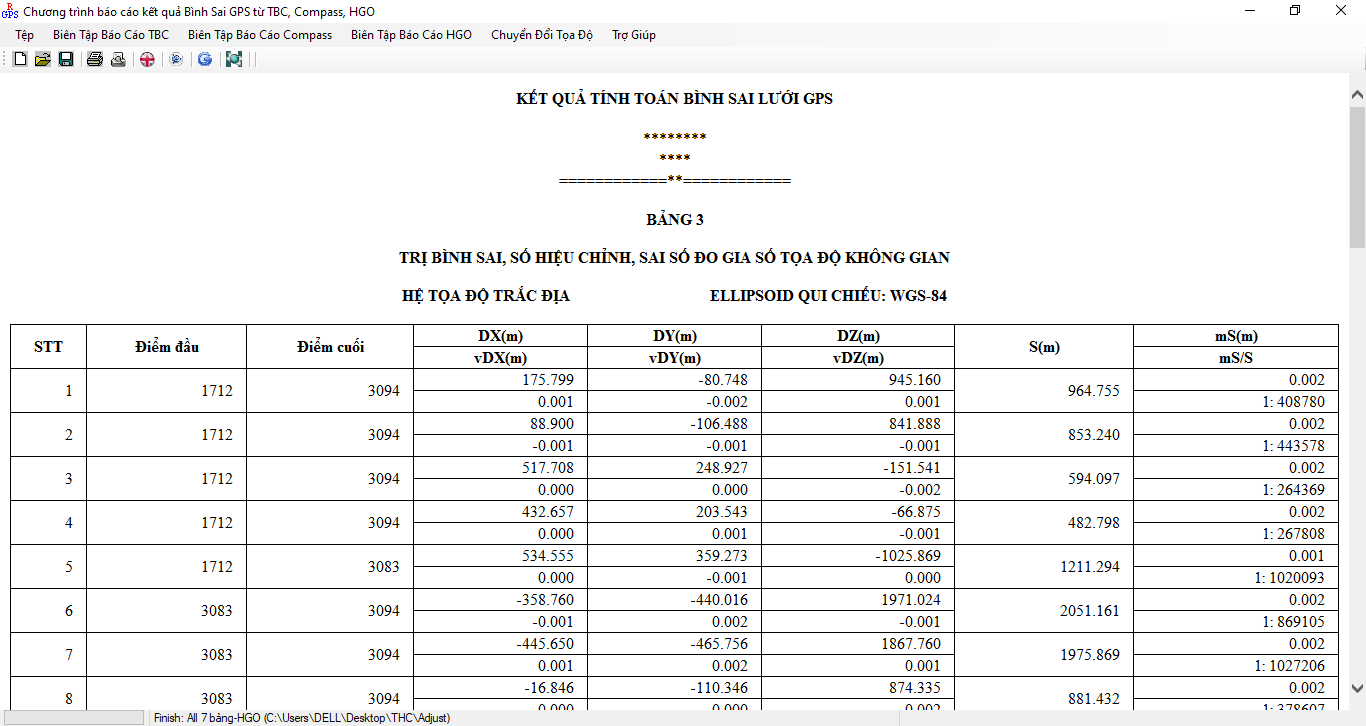
- Sau khi xuất thành công 7 bảng tiến hành lưu tệp dưới dạng file Word. (Hình ảnh minh hoạ)
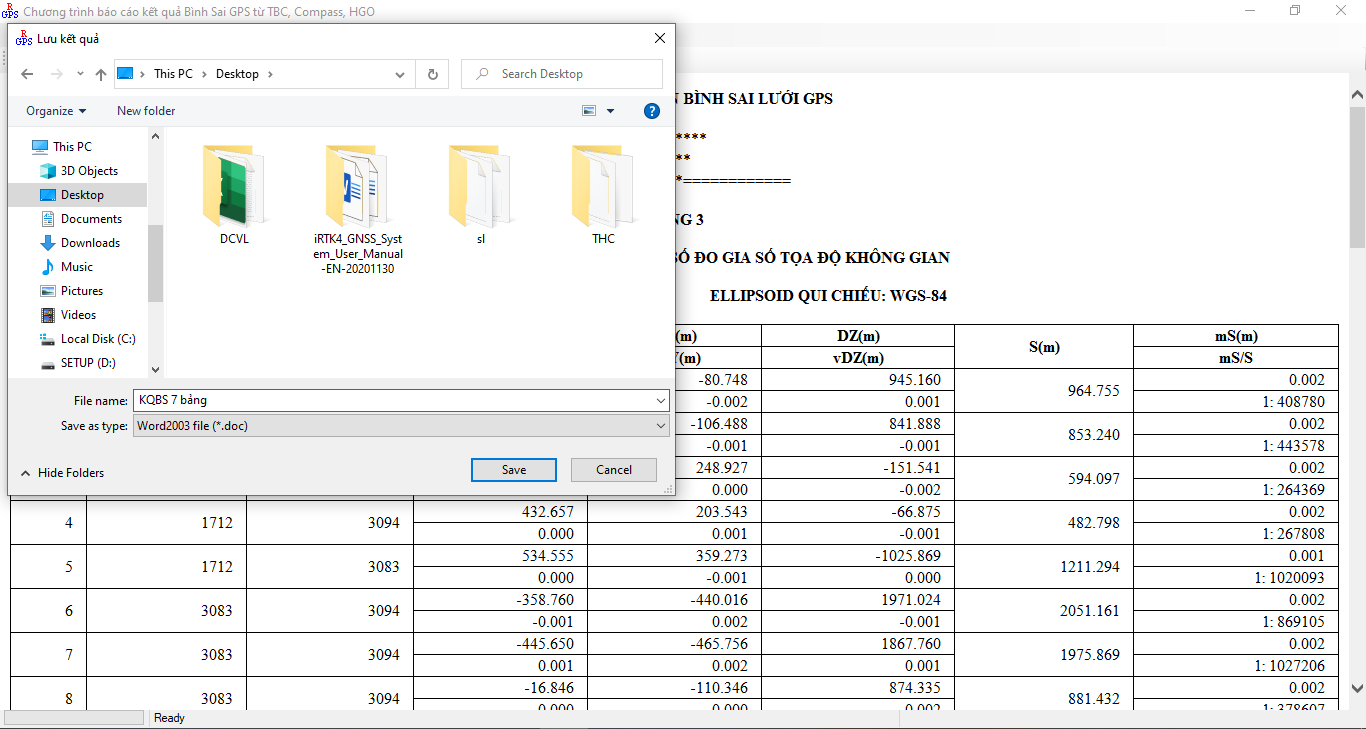
- Kết quả sau bình sai cho ra kết quả đầy đủ 7 bảng và có toạ độ như sau (Hình ảnh minh hoạ)